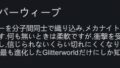一回でまとめきれなかったリムワールドのmod日本語化方法の続きです。
他の方の作ったデータを使わせてもらうという前回(他力)に対して今回は自分で何とかすることになる自力での日本語化方法を紹介します。
はじめに
冒頭にも書いたように今回は自力で日本語化する方法、日本語化ファイルを作成する方法の紹介です。
はじめは日本語化modの作成方法も合わせて紹介したかったのですが、知識ゼロからやろうとしてもできないことが判明したのでやめました。
ちなみに他の方が作成した日本語化ファイルを使用してmodを日本語にする方法は下記の記事にて紹介しています。
外部ツールの使用とそれなりに時間のかかる作業になるため、日本語化ファイルやmodがないけどどうしても日本語にしてプレイしたいmodが出たときにやるといいと思います。
modの日本語化ファイル作成方法
大まかに分けると以下の流れになります。
①modをバックアップしておく
②外部ツールをダウンロードする
③Languagesファイルを作成する
④英文を日本語に変換する
実際のファイル作成自体はツールがやってくれるため難しくはありません、最後の英文を日本語に変換する作業が手作業なのでそこに時間がかかります。
modのバックアップをする
元のデータをいじったりはしないので影響があることは少ないのですが、万が一なにかの拍子にやらかしてしまってmod自体がおかしくならないようバックアップをしておきましょう。
大丈夫だと思う人はスルーしてもいいです。
やること自体は簡単、まずはmodの保存フォルダを開きます、デフォルトではCドライブ、インストール先を変更している場合は該当フォルダのどこかにあります。
Steam\steamapps\workshop\content\294100
次に対象のmodフォルダを探します、SteamのワークショップページのURL末尾かデータベースのサイトで確認、手動で一つ一つ探してもいいけど導入している数が多いと大変。
後は目的のフォルダをコピーし下記のフォルダへ貼り付けるだけ、これでバックアップは完了です。
Steam\steamapps\common\RimWorld\Mods
ちなみにこのバックアップデータはmodフォルダに移動させるとワークショップとは別扱い、つまり手動で導入したmodという使い方をすることができるため自動で更新されることがありません、なのでその点を逆手に取って個人的にちょっと数字を変えたりしたいときに便利です。
また、非常に限定的ですが手動追加のmodはSteamがオフラインでも使用することができるため、Steamクライアントの不具合発生時や回線工事、引っ越しなどでインターネットが使えない状況でもmodを適用することができます。
ただしワークショップと手動が同時にリストに出現(アイコンが違う)してしまい画面がごちゃっとする点にだけは注意、普段はmodのバックアップ用フォルダをどこか別の場所に作っておいて何かあった時に一時的に移すなどしたほうが使いやすいです。
フォルダ作成ツールをダウンロードする
modフォルダの中に、日本語化ファイルになる「Japanese」フォルダを作成するツールを下記のURLからダウンロードします。
RimTrans配布ページ(RimTrans_バージョン.zipをクリック)
ダウンロードしたファイルを自分のわかりやすい場所に展開しましょう。
それにしてもこういうソフトを作れる方は本当にすごいですよね、この人(達?)のおかげでリムワールドの世界は広がっていくんですから。
Languagesファイルを作成する
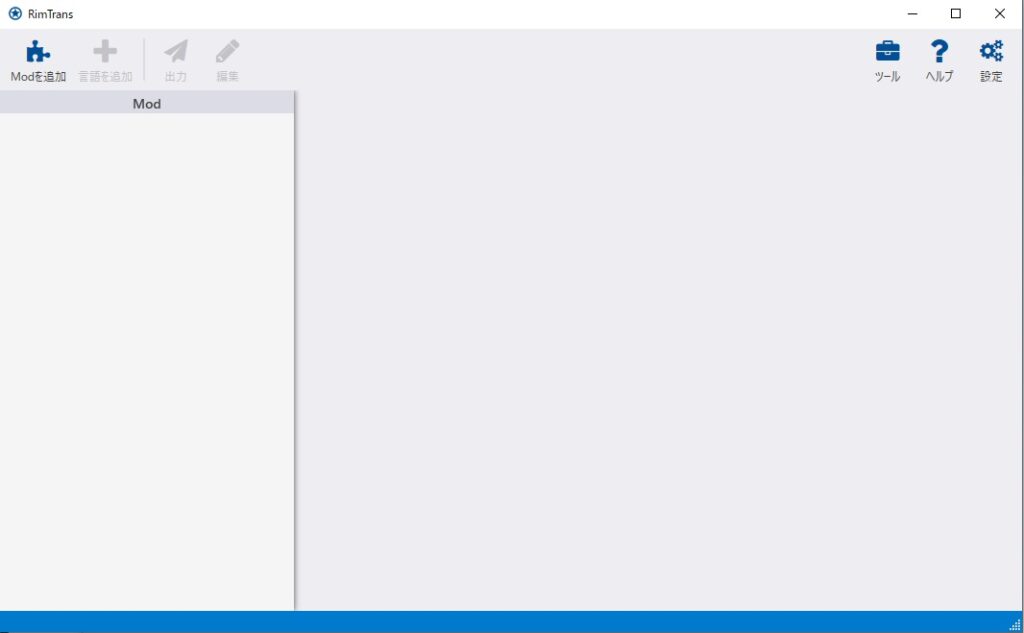
ここからはダウンロードし解凍したRimTransを使っていきます。
もし日本語になっていなければ右上の歯車マーク(設定)から日本語に変更することができます。
まずは左上にある「Modを追加」をクリック。
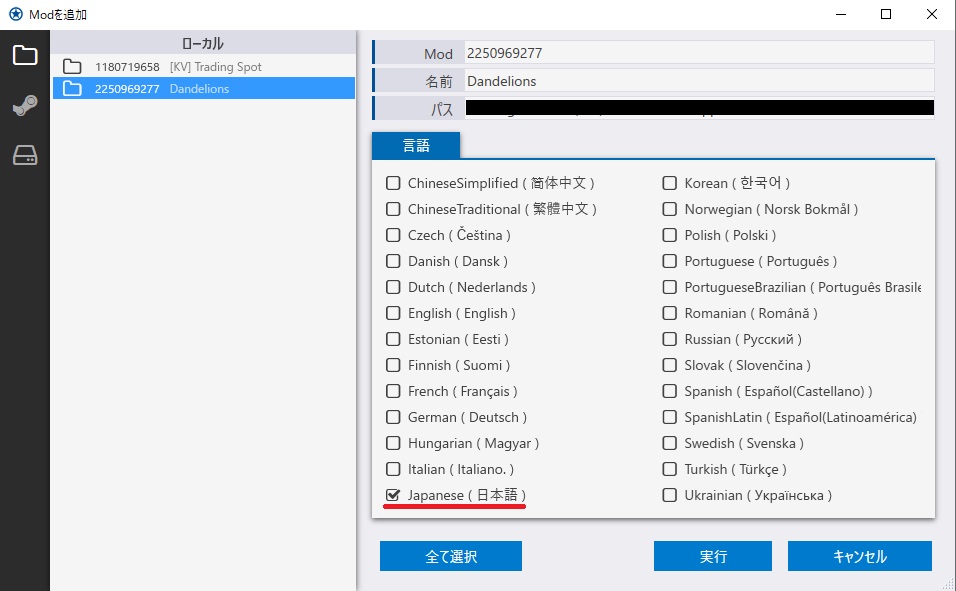
先程のバックアップデータを保存していればローカルにmod名が表示されていると思います。バックアップデータを取っていない場合はSteamマークをクリックすればワークショップのフォルダが表示されるのでその中から該当modを選択してください。
そうしたら次は画面右側の言語の中に「Japanese(日本語)」があるのでチェックボックスにチェックを入れて実行をクリック、ないとは思うけどもし他の言語ファイルも作成予定であれば対応する部分にチェックを入れれば同時にフォルダを作成してくれます。
実行を押すと最初の画面に戻されますが、その時に左側のmod一覧に選択したmodが追加されていればOKです。最後はそのmodをクリックして上部に青点灯する紙飛行機マークの「出力」をクリックすれば操作は完了。
コマンド画面が表示されて最後に絵文字が出てくれば成功しています。
日本語訳に置き換える
適当なキーを押してコマンド画面を閉じたら出力したmodのフォルダに戻り「Languages」フォルダがあるか、もしくは元々Languagesフォルダのあるmodならその中に「Japanese」フォルダがあるかを確認してください。
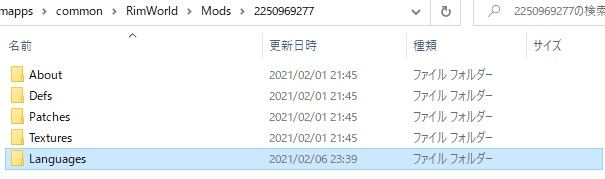
あるのを確認したらそのまま「Japanese」フォルダを開きます。
中には色々あってどれを開いていいかわからないかもしれませんが安心してください、全部です。
各フォルダの中にあるxmlファイルというのが追加される要素の名称や説明文が記載されているファイルです、これをメモ帳などで開きます。メモ帳で大丈夫です。
今更かもしれませんが画像で使っているmodはDandelion(たんぽぽmod)です、試しに以下のxmlファイルを開いてみます。
\Languages\Japanese\DefInjected\ThingDef\Items_Resource_RawDandelionRoots

このファイルの中身はたんぽぽの根の名称と説明文が記載されていて、<>と<>の間の部分(画像の赤線部分)が実際にゲームで表示される部分です。
ここを日本語にすることでゲームにも変更を加えることができます。
raw dandelion roots
「タンポポの根」
You can soak the roots in hot water to make dandelion tea.
「根をお湯に浸してタンポポ茶を作ることができます。」
グーグル先生のお力を借りて上のように<>と<>の間を書き換え、保存してからゲームを起動してちゃんと日本語化されているかをチェックします。
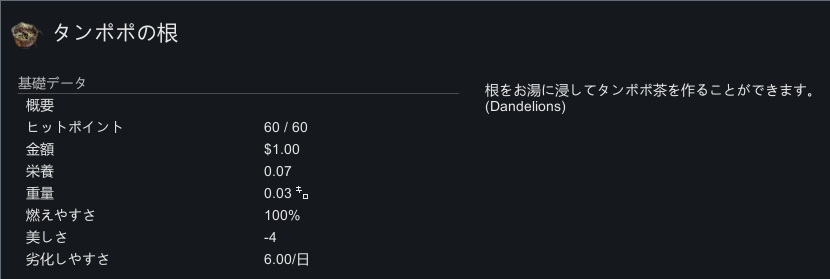
しっかりと日本語化が適用されていますね、されていない場合は特にコピペや入力をする際に変な空白ができていないかをチェックするといいみたいです。
また、バックアップを利用して日本語化するとバックアップ側のmodを適用しなければ日本語化がされないため、日本語化の作業が終了したらワークショップのフォルダへ翻訳したファイルを移動させるとそのまま使うことができます。
これは結局データベースからダウンロードしたファイルを利用した日本語化と同じなんです、ファイルの出どころが自力か他力かの違いしかないんですよね。
そして今回例に上げたたんぽぽmodの日本語化ファイルはすでに別の方がちゃんとしたものを作成されていますので、modを導入するのであれば一緒にデータベースのサイトからダウンロードしましょう。
まとめ
詳しいことや基本的な知識がほぼない状態の紹介で少し緊張気味、実際に自分でやってみて大丈夫だった方法なので大丈夫だと思います。
おかしな部分があれば問い合わせフォームからご指摘などいただければ対応します。
他力編でも書いたけどかなり日本語化は進んでいるので待つのも手です。
いつかmod作成も挑戦してみたいけどハードル高そうで挫折しそう。